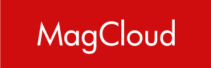Ask MagCloud: Upload & Publish
Can I publish just for myself, or for only a select group of people?
You can publish your publication on MagCloud without offering it for sale to the general public. When you Publish, just set the privacy to Unlisted (it is set to Listed by default). You can also change this at any time by clicking Edit Publication on your My Projects page or from the publication page.
If you wish to allow only selected people to see and purchase your MagCloud publication, you can set the visibility of your publication to Unlisted and use our Guest Pass feature to share with others. This will generate a special URL that will grant access to your unlisted publication for anyone who receives it.
To send a Guest Pass, go to the publication page of an unlisted publication you own and click the Share link in the blue Publisher Tools toolbar. Enter up to 5 email addresses for the people you want to grant access to, click Preview Email, then click Send Message. Each recipient will receive an email from MagCloud with a unique URL that allows them to view and purchase your publication. You can repeat this process as many times as you want to grant access to any number of people.
To disable a Guest Pass, click on the Account link at the top of any page on the MagCloud website, and then select the Permissions tab. You will see a list of Sharing URLs at the bottom of the page, with the option to Show URL or Revoke next to each one.